How to Import Messages
- Import Messages with Apple Mail
- Import Messages with Microsoft Entourage 2008
- Import Messages with Mozilla Thunderbird
Import Messages with Apple Mail
Messages exported with PST Bridge, can be easily imported with Apple Mail. Simply follow these instructions:
- Launch Apple Mail. From the File menu, select Import Mailboxes
-
The migration assistant will be displayed. Select Files in mbox format and continue.
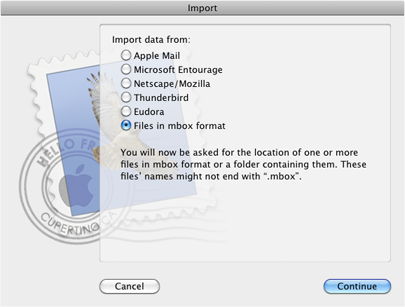
-
Select the directory where your exported messages are and check the folders you want to import.
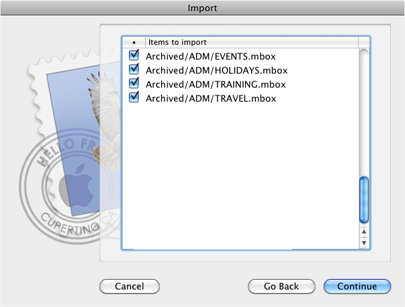
-
Depending on the size of your mbox files, the process can take a while.
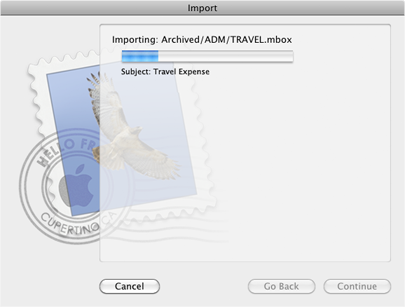
-
When finished, all messages will be available in the local folder Import.
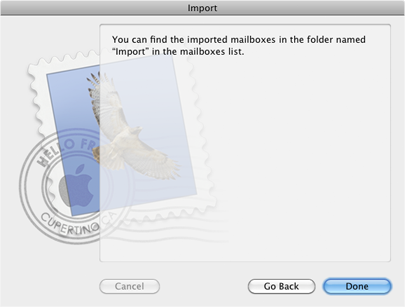
Import Messages with Microsoft Entourage 2008
Messages exported with PST Bridge, can be imported with Microsoft Entourage 2008. Simply follow these steps:
-
Open Entourage and a Finder window, in a way that both are visible.
-
With Entourage, create a folder where you are going to dump all imported messages.
-
In Finder, select the mbox files you want to import. Drag and drop them over the Entourage folder created in the previous step. Select ONLY mbox files, otherwise, migration will not be done.
-
In Finder, select the mbox files you want to import. Drag and drop them over the Entourage folder created in the previous step. Select ONLY mbox files, otherwise, migration will not be done.
Import Messages with Mozilla Thunderbird
Although Thunderbird is not able to import mbox messages generated by PST Bridge directly, there is a way of achieving this. Simply follow these steps.
- Export files with PST Bridge.
- Import files to Apple Mail (there is a separate set of instructions in this document, go to Importing files with Apple Mail).
- Close Apple Mail and open Thunderbird.
- Open the migration assistant by selecting Import in the Tools menu.
-
Select Mail and continue.
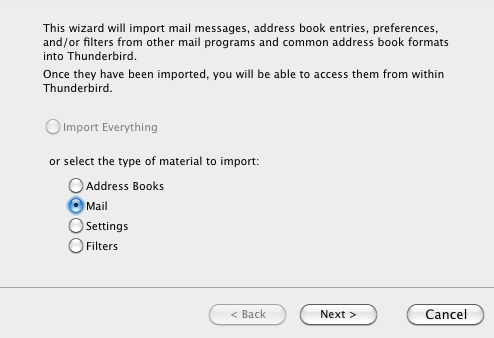
-
Select Apple Mail and continue.
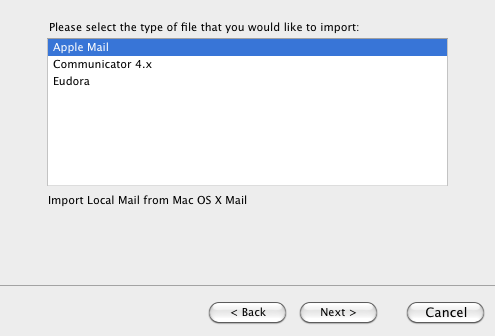
-
Thunderbird will migrate all messages you have in Apple Mail.

